you can find all of Technology and you can compelet your general information
شاید آخرین چیزی که گیمرها انتظار عرضهی نسخهی گیمینگ آن را داشتند، مرورگر اینترنت بود. شنیدن اسم گیمینگ کنار مرورگر به قدری عجیب است که نمیتوان تصور کرد چه مشخصهای باعث شده آن را گیمینگ بنامند. ممکن است این سوال به ذهنتان خطور کند که آیا این مرورگر جز برای جستوجوی صفحات وب، کاربرد دیگری دارد؟ باید بگوییم بله. مرورگر اوپرا جیایکس» (Opera GX)، همان مرورگری است که در مورد آن حرف میزنیم. جدیدترین مرورگر شرکت اوپرا که نسخهی Early Access آن در رویداد E3 2019، با هدف گیمینگ و با ویژگیهای بسیار جذابی معرفی شد.
اوپرا جیایکس در حال حاضر برای رایانههای شخصی مبتنی بر سیستمعامل ویندوز در دسترس بوده و کاربرد آن تقریبا مشابه با کاربرد مرورگر داخلی استیم است. این مرورگر همانند مرورگر معمولی اوپرا و گوگل کروم، بر اساس پروژهی کرومیوم طراحی شده و در نتیجه مرورگری متن باز است. تجربه گشت و گذار در وبسایتها از طریق این مرورگر تقریبا با گوگل کروم شبیه است و میتوانید تمام افزونههای کروم را به این مرورگر نیز اضافه کنید.
با اینکه اوپرا جیایکس با هدف گیمینگ طراحی شده، نمیتوان انتظار داشت عملکرد سیستم شما را در بازیهای رایانهای تا حد زیادی بهبود ببخشد. بیشتر شکل ظاهری و تم منحصر بفرد اوپرا جیایکس است که آن را به یک نرمافزار مخصوص بازی شبیه کرده و سوای آن، تفاوت چشمگیری بین این مرورگر و مرورگرهای دیگر وجود ندارد. اما بهتر است نگاهی بیاندازیم به این مرورگر زیبا و خاص، تا ببینیم چه ویژگیهایی آن را به یک مرورگر گیمینگ تبدیل کرده و آیا کاربران باید اوپرا جیایکس را جایگزین مرورگرهای فعلی خود کنند یا خیر.
تم گیمینگ؛ تیره، زیبا و منحصر بفرد
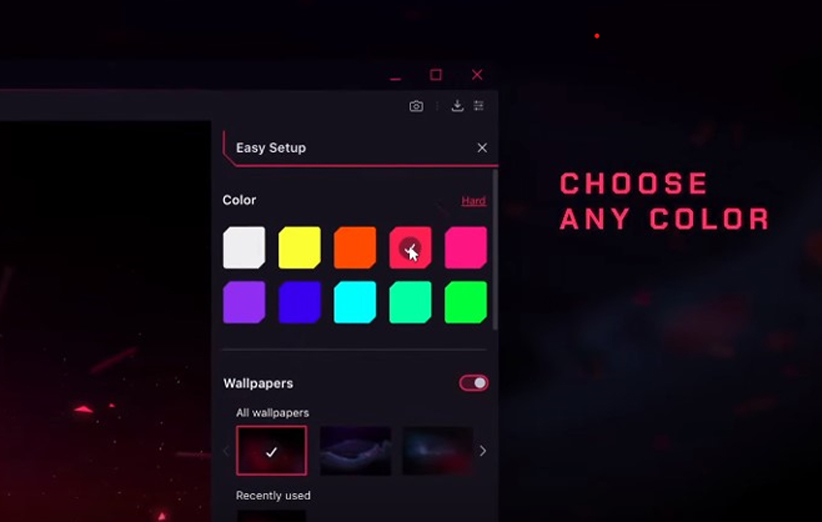
به محض باز کردن مرورگر اوپرا جیایکس، اولین چیزی که توجه شما را به خود جلب میکند، تم زیبا و منحصر بفرد آن است. تم تیرهی بسیار جذاب که میتوانید با کلیک بر روی بخش Easy Setup” در قسمت بالا و راست مرورگر، نوارهای دور آن را به رنگ دلخواه درآورید. همچنین در همین بخش میتوانید تصویر زمینههای جذابی نیز برای مرورگر خود انتخاب کنید. علاوه بر جلوههای تصویری، میتوانید در بخش تنظیمات، جلوههای صوتی و انیمیشنی این مرورگر را نیز فعال کنید. در این صورت هنگامی که مرورگر را باز میکنید، ابتدا نام اوپرا جیایکس با انیمیشن و صدایی جالب به نمایش درخواهد آمد و سپس مرورگر اجرا میشود.
جیایکس کنترل؛ میزان مصرف رم و پردازندهی خود را محدود کنید
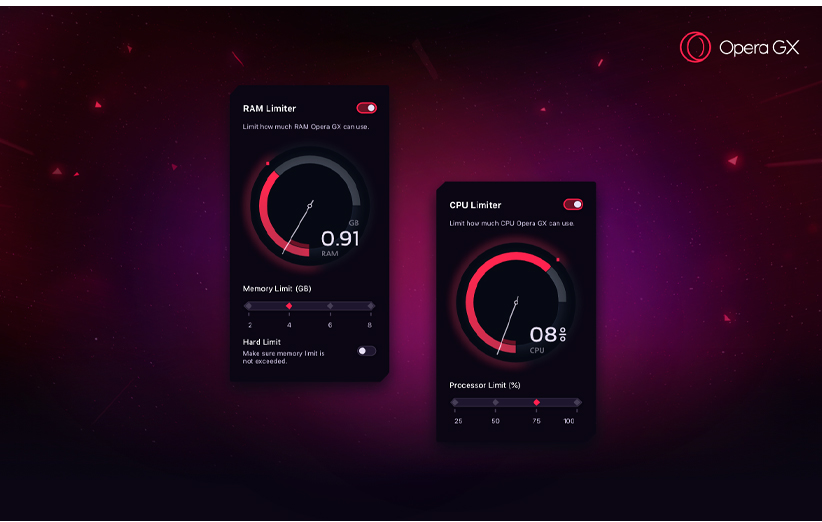
اما آنچه که اوپرا جیایکس را به یک مرورگر بسیار کاربردی و مفید تبدیل میکند، امکان محدود کردن میزان مصرف رم و پردازنده است. این ویژگی در اوپرا جیایکس با عنوان جیایکس کنترل» (GX Control) شناخته میشود و به شما اجازه میدهد میزان مصرف رم و پردازنده توسط مرورگر را به حداقل برسانید. مصرف رم بالا یکی از ویژگیهای بسیار بد در گوگل کروم است که خوشبختانه کاربران در اوپرا جیایکس با آن روبرو نخواهند شد. برای مثال میتوانید تنظیمات را طوری اعمال کنید که از ۱۲ گیگابایت رم موجود، تنها ۳ گیگابایت در اختیار اوپرا جیایکس قرار گیرد.
اینکه محدود کردن میزان مصرف پردازند و رم حین اجرای بازیها چه تأثیری خواهد داشت هنوز مشخص نشده است. چون معمولا گیمرها ترجیح میدهند حین انجام بازی، مرورگرهای خود را ببندند تا تأثیری در روند اجرای بازی نداشته باشد. اما آقای ماسیج مبا، مدیر محصول اوپرا جیایکس، در جریان معرفی این نرمافزار ادعا کرد با کمک این ویژگی میتوان بازیها را بهتر و روانتر تجربه کرد. با این اوصاف باید دید در عمل هم اوپرا جیایکس میتواند این ادعا را اثبات کند یا خیر. مسلما نباید از اوپرا جیایکس انتظار معجزه داشت. قطعا این مرورگر نمیتواند کمک زیادی به بهبود کیفیت بازیها کند و همه چیز در درجهی اول به قدرت سیستم خودتان وابسته است.
ویژگیهای دیگر
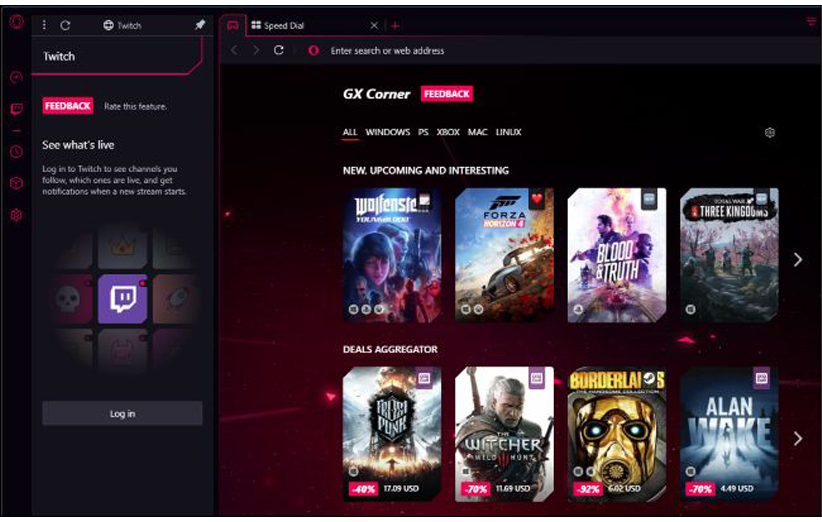
همانطور که پیشتر به آن اشاره کردیم، اوپرا جیایکس تأثیر زیادی در روند اجرای بازیها ندارد، اما ویژگیهای منحصر بفرد بسیاری را در خود جای داده است. برای مثال، در بخش چپ و بالای صفحهی مرورگر، تصویری از یک کنترلر بازی با نام جیایکس کرنر» (GX Corner) مشاهده میشود. در این بخش میتوانید به جدیدترین اخبار در مورد بازیهای پلتفرمهای مختلف و حتی لینک خرید آنها دسترسی داشته باشید.
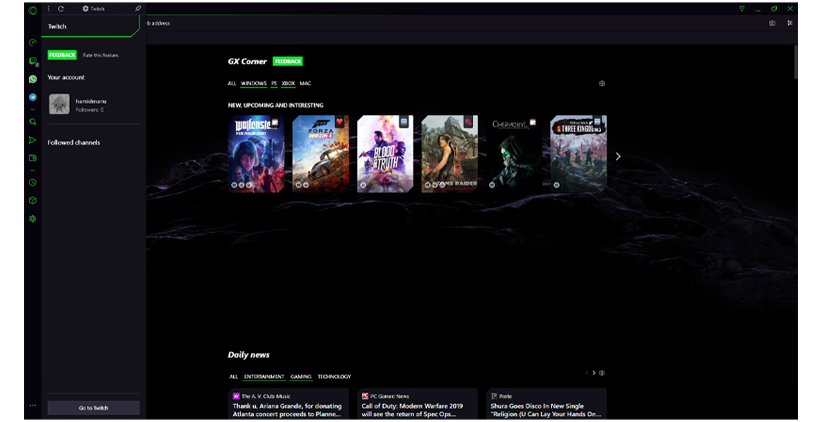
همانطور که در تصویر بالا مشاهده میکنید، یکی از گزینههای موجود در پنل سمت چپ مرورگر، به شما امکان دسترسی به وبسایت توییچ را میدهد که در آن میتوانید تمام کانالهایی را که دنبال کردهاید مشاهده کنید. همچنین میتوانید از طریق نوار اعلان مرورگر ببینید چه کسی مشغول استریم بازی است که برای یک مرورگر، همچین قابلیتی بسیار کاربردی و جذاب خواهد بود. علاوهبر توییچ، میتوانید شبکههای اجتماعی از قبیل تلگرام و واتساپ را نیز به منوی سمت چپ مرورگر اضافه کنید و پیامهای خود را از این طریق مدیریت کنید.
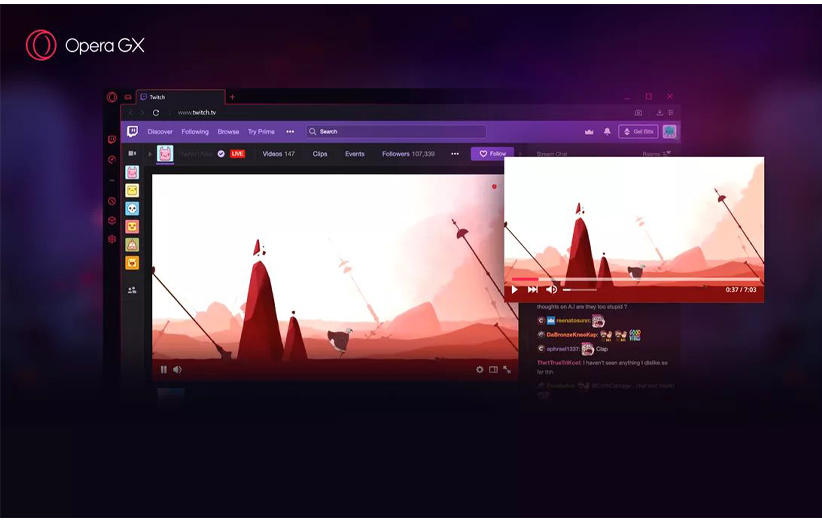
تمام ویژگیهای موجود در مرورگر معمولی اوپرا، در این مرورگر نیز وجود دارد. از جملهی این ویژگیها میتوان به امکان مسدود کردن تبلیغات، رایگان و پخش فایلهای ویدئویی خارج از مرورگر اشاره کرد. اوپرا اعلام کرد در بروزرسانیهای بعدی، امکان تماشای ویدئو حین انجام بازی نیز فراهم خواهد شد. برای مثال میتوانید هنگامی که راهنمای قدم به قدم یک بازی را مشاهده میکنید، همان بازی را همزمان انجام دهید که میتواند بسیار جالب و هیجانانگیز باشد.
آیا باید از اوپرا جیایکس استفاده کنیم؟
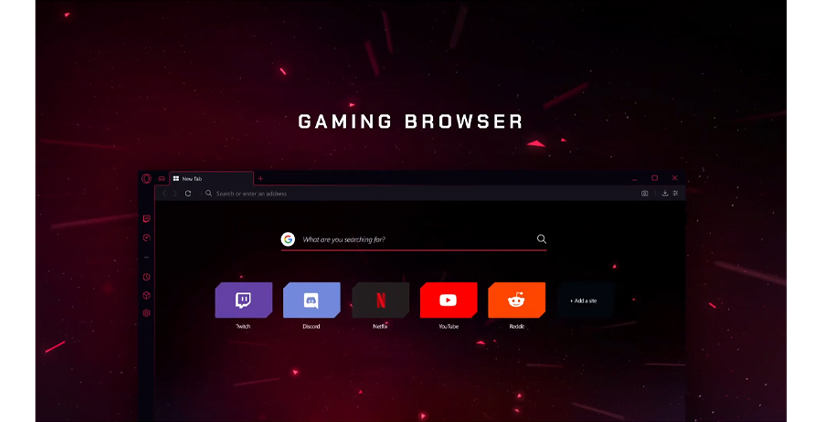
اینکه از چه مرورگری استفاده کنید کاملا بستگی به تجربه و سلیقهی شما
دارد. اگرچه مرورگر نرمافزاری نیست که نسخههای مختلف آن تفاوت چشمگیری
نسبت به یکدیگر داشته باشند، با اینحال همهی مرورگرهای موجود طرفداران
خاص خود را دارند. اما اوپرا جیایکس با همهی آنها متفاوت است. ظاهر
زیبا، امکان دسترسی به توییچ و شبکههای اجتماعی دیگر از قبیل تلگرام و
واتس اپ، امکان محدود کردن میزان مصرف رم و پردازنده و بسیاری از ویژگیهای
جذاب دیگر میتوانند اوپرا جیایکس را جایگزین خوبی برای مرورگرهای فعلی
شما کنند. همچنین به نظر میرسد در بروزرسانیهای بعدی، ویژگیهای جذاب
دیگری نیز به این مرورگر افزوده شود که آن را بسیار کاربردیتر از نسخهی
فعلی خواهد کرد. در صورت تمایل با استفاده از این
منبع:
مشخصات
معمولا بارها با این موقعیت مواجه شدهاید که آزاردهندهترین مشکلات در
بدترین زمانهای ممکن رخ میدهند. یکی از این مشکلات که میتواند استفاده
از کامپیوتر را تا حد زیادی غیرممکن کند، از کار افتادن ماوس است.
خوشبختانه بیشتر مشکلات مربوط به ماوس در
در ابتدا در ویندوز ۱۰ این راهکارهای بسیار ساده را امتحان کنید
برای بسیاری از مشکلاتی که حین استفاده از کامپیوتر با آنها مواجه میشوید، در ابتدا بهتر است که وضعیت کابلها را مورد بررسی قرار دهید. زیرا گاهی اوقات شاید کابل موردنظر به خوبی به کامپیوتر وصل نشده باشد.
- ماوس یا رابط بیسیم را بررسی کنید تا به پورت موردنظر وصل باشند.
- کابل ماوس یا رابط بیسیم را از یک پورت جدا کنید و در پورت دیگری قرار دهید.
- اگر به تازگی با مشکل مواجه شدهاید، برای محکمکاری بهتر است که سیستم را ریستارت کنید.
اگر این راهکارهای بسیار ساده مثمر ثمر واقع نشدند، پس ادامهی مطلب را بخوانید.
درایورهای ناسازگار
یکی از اولین مواردی که هنگام بروز مشکلات ماوس در ویندوز ۱۰ باید مورد بررسی قرار بگیرد، درایورهای سیستم است. ویندوز ۱۰ معمولا بهصورت خودکار میتواند درایورهای موردنظر و آپدیتهای آنها را پیدا و نصب کند. اما این روند همیشه بینقص نیست و گاهی اوقات در زمینهی پیدا کردن آپدیتها عملکرد خوبی ندارد. به همین خاطر در این شرایط، بهتر است که خود دست به کار شوید و آپدیت درایور مذکور را نصب کنید.
ابتدا عبارت device manager را در قسمت جستجوی منوی استارت تایپ کنید و سپس بر گزینهی به نمایش درآمده کلیک کنید. در این بخش، بر گزینهی Mice and other pointing devices راستکلیک و Properties را انتخاب کنید. در نهایت، در تب Driver بر Update Driver کلیک کنید.
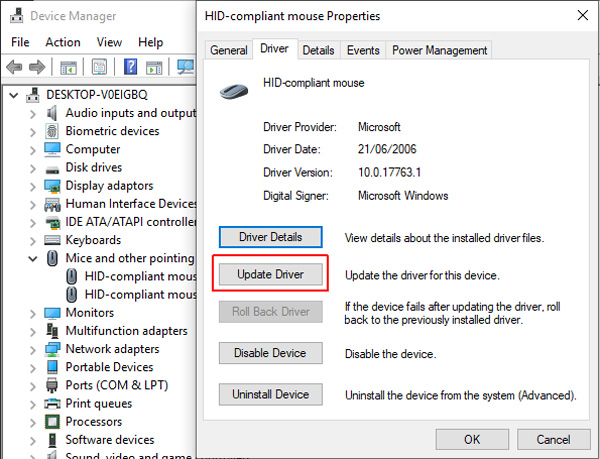
اگر از درایور مربوطه بهره میبرید
اگر پیش از این نسخه جدید درایور موردنظر را دانلود کردهاید، باید گزینه Browse my computer for driver software و سپس در صفحه بعدی گزینه Browse را انتخاب کنید و بعد از انتخاب فایل مذکور، بر گزینه Next کلیک کنید. با این کار نسخه جدید درایور در ویندوز ۱۰ نصب میشود و بعد از اتمام فرایند نصب توصیه میشود که سیستم را ریبوت کنید.
اگر فایل درایور در سیستم وجود نداشته باشد
اگر فایل درایور را دانلود نکردهاید، بهتر است بر گزینه Search automatically for updated driver software کلیک کنید. با این کار، ویندوز ۱۰ با اسکن سیستم و بررسی اینترنت، به دنبال فایل موردنظر میگردد و اگر در این زمینه ناتوان باشد، این موضوع را به اطلاع شما میرساند.
بیشتر بخوانید:
نحوه یافتن درایور مربوط
اگر با این کارها نتوانستید درایور مربوطه را نصب کنید، به ناچار باید بهصورت دستی این کار را انجام دهید. ابتدا از بخش Device Manager نام ماوس یا تاچپد را پیدا کنید و سپس به سایت شرکت سازنده سر بزنید. در سایت شرکت سازنده معمولا میتوانید جدیدترین درایور موردنظر را پیدا کنید.
اگر از سایت مذکور هم دست خالی بیرون آمدید، بهتر است دست به دامن گوگل شوید. در این موتور جستجو، برای یافتن درایور ماوس یا تاچپد موردنظر میتوانید مدل لپتاپ خود را به همراه windows 10 mouse driver یا windows 10 touchpad driver تایپ کنید.
بعد از اتمام دانلود، دوباره به Device Manager و Mouse Properties سر بزنید و از تب Device گزینه Uninstall را انتخاب کنید. با پشت سر گذاشتن مراحل مربوط به حذف نصب، با بهرهگیری از مراحلی که کمی بالاتر به آنها اشاره کردیم، درایور جدید را نصب کنید.

فریز شدن ماوس و ناپدید شدن نشانگر
این مشکل معمولا به برنامه Realtek HD Audio Manager ارتباط دارد. برای برطرف کردن آن، بر نوار وظیفه (Taskbar) راستکلیک کنید و بعد از انتخاب Task Manager روانهی تب Start-up شوید. اگر در این بخش نام Realtek HD Audio Manager را مشاهده میکنید، بر آن راستکلیک کنید و در نهایت گزینهی Disable را انتخاب کنید. بعد از انجام این کارها هم سیستم را ریبوت کنید. غیرفعال کردن Realtek HD Audio Manager معمولا منجر به حل مشکل فریز شدن ماوس و ناپدید شدن نشانگر در ویندوز ۱۰ میشود.
مشکل شتاب نشانگر ماوس
یکی از آزاردهندهترین مشکلات مربوط به ماوس، تنظیم نبودن شتاب نشانگر است و این مساله بهخصوص برای گیمرها مشکلات زیادی را به وجود میآورد؛ فرض کنید که در محیط بازی به دنبال هدشات هستید و بعد از هدفگیری، به دلیل شتاب بالای نشانگر این موقعیت از دستتان در میرود. در ویندوز ۱۰ برخی از کاربران با این مشکل مواجه میشوند و برای برطرف کردن آن میتوان راهکارهای مختلفی را ارائه داد که البته در ادامه سادهترین راهحل موجود را مطرح کردهایم. باید خاطرنشان کنیم که این مشکل مربوط به سرعت نشانگر ماوس نیست که بهراحتی میتوان آن را تنظیم کرد بلکه بحث بر سر شتاب آن است.
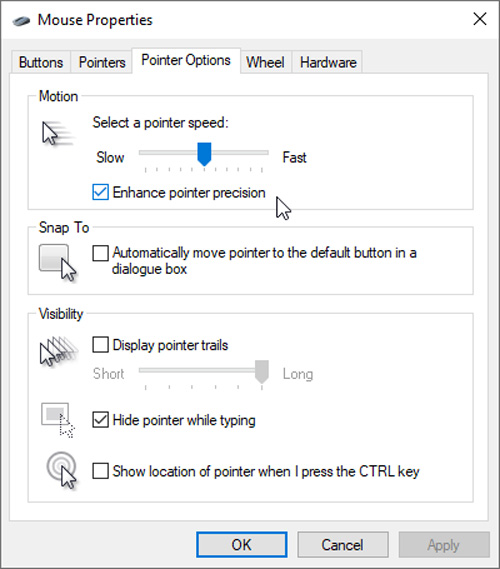
غیرفعال کردن این مشخصه
- ابتدا به این مسیر بروید: Control Panel > Hardware & Sound > Mouse
- تب Pointer Options را انتخاب کنید.
- تیک گزینه Enhance pointer precision را بردارید.
- در نهایت بر گزینههای Apply و OK کلیک کنید و حالا عملکرد نشانگر ماوس را مورد بررسی قرار دهید.
درایورهای انویدیا
![]()
بعد از نصب آپدیت Windows Fall Creators در اکتبر ۲۰۱۸ برخی از کاربران در محیطهای با رزولوشن پایین با مشکلاتی مواجه شدند. مشخصا، این افراد میگفتند که دکمههای ماوس کار میکنند ولی حرکت نشانگر متوقف میشود. این مشکل عمدتا به درایورهای قدیمی انویدیا ارتباط دارد. برای این کار، به صفحه مربوط به درایورهای انویدیا سر بزنید و مدل کارت گرافیک خود را جستجو کنید. در نهایت جدیدترین نسخه ارائه شده را دانلود و نصب کنید.
در این مطلب تلاش کردیم که فقط به تعدادی از راهکارهای موجود برای حل مشکلات ماوس در ویندوز ۱۰ بپردازیم. اگر در این زمینه شما هم به مشکل برخوردهاید و به هر نحوی موفق به برطرف کردن آن شدهاید، در بخش کامنتها تجربیات خود را با ما و دیگران در میان بگذارید.
منبع:
مشخصات
- یک سایت
- duplichecker
- businesssoftware
- hoshmandsaz
- فرمول منتور٫
- iranekade
- برنامه درسی در فضای مجازی
- خط روز | Rooz Line
- وطن اس ام اس
- mansari
- novin-dl
- وپ کید جدیدترین ها
- پارسي بلاگ سايت بيلدر
- دانلود سورس
- سرور سمپ زندگی مجازی کارول گیم
- تجزیه و تحلیل آماری داده های اقتصادی و صنعتی با مینی تب -sp
- دانلود کتاب pdf خلاصه کتاب جزوه
- زیر 100
- فروش-نوشتن پایان نامه کارشناسی فنی مهندسی ارزانتر -مدارت الکترونیک کامل بسته بندی برای مونتاژ
- dazardcasinobet
- تالار عروس
- nazanin
- خبر آن
- zhplus17
- xn--mgbajksoy90jca
درباره این سایت